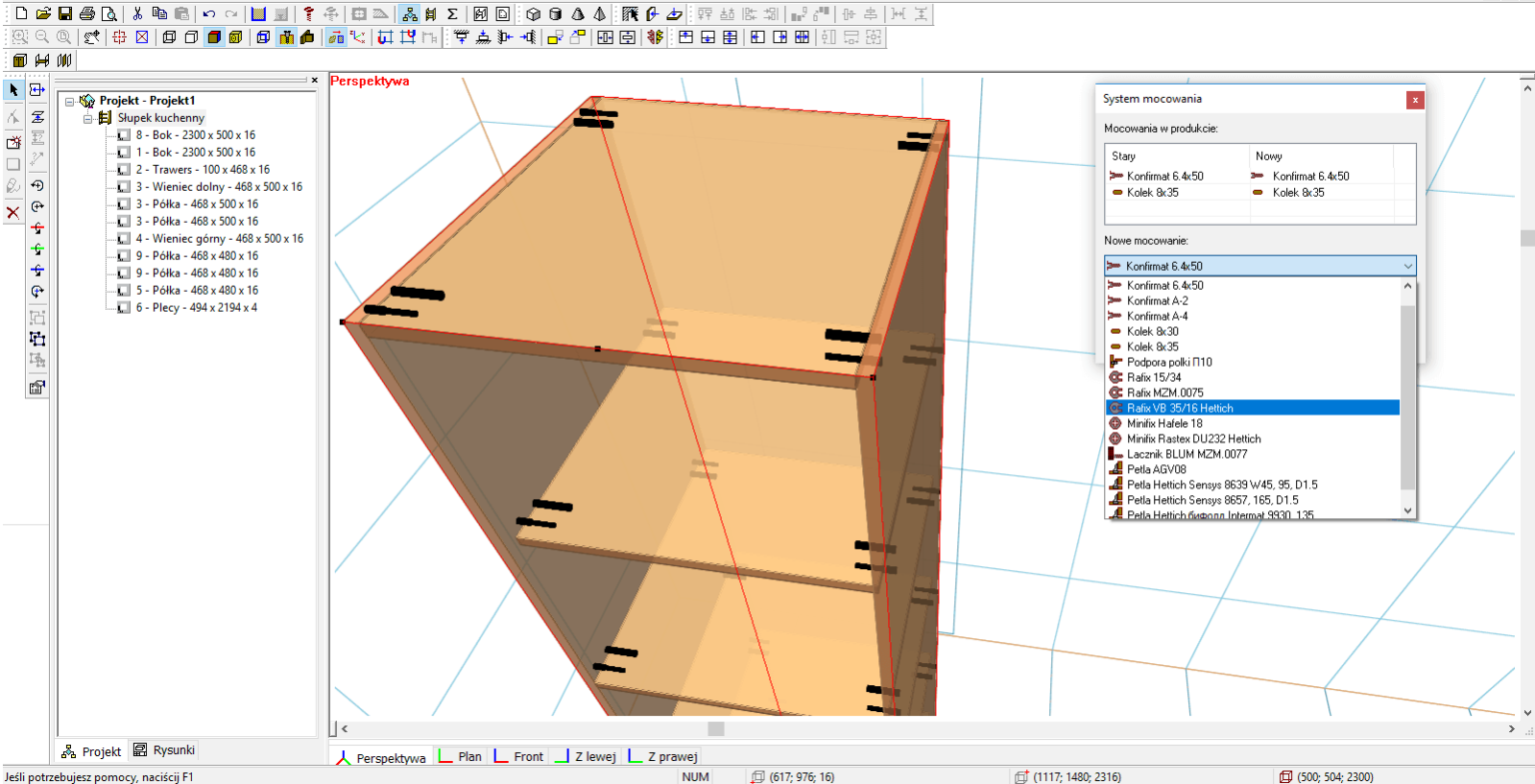Funkcje Meblarz 3D
MEBLARZ 3D I ROBISZ MEBLE SZYBCIEJ
Meblarz 3D to kompleksowe środowisko do projektowania i automatycznej produkcji mebli skrzyniowych.
Program umożliwia tworzenie własnych bibliotek gotowych wyrobów oraz integrację z systemami dostawców materiałów, jak i akcesoriów meblowych. Meblarz 3D upraszcza tworzenie kosztorysów oraz generuje rysunki techniczne i montażowe.
Oprogramowanie Meblarz 3D ma wiele wbudowanych funkcji, które ułatwiają życie każdemu projektantowi mebli czy stolarzowi. Program ma wbudowaną bazę gotowych szablonów, które przyspieszają tworzenie wysokiej jakości produktów oraz w dużej mierze przyspieszają pracę projektową. To, że Meblarz 3D ma wbudowane szablony ułatwia również sporządzenie wyceny oraz dokumentacji wykonawczej.

Poznaj naszą playlistę z filmikami instruktażowymi na temat Meblarza 3D
Specjalnie dla Was przygotowaliśmy serię filmów na temat projektowania mebli w oprogramowaniu Meblarz 3D. Przekonajcie się, w jaki sposób możecie stworzyć szafki od podstaw, w jaki sposób zaprojektować fronty, jak dodać zawiasy i uchwyty i wiele wiele innych.
Na naszej playliście znajdziecie odpowiedzi na wiele z waszych pytań, a film przeprowadzi was krok po kroku przez projekt danego mebla w oprogramowaniu do projektowania mebli 3D.
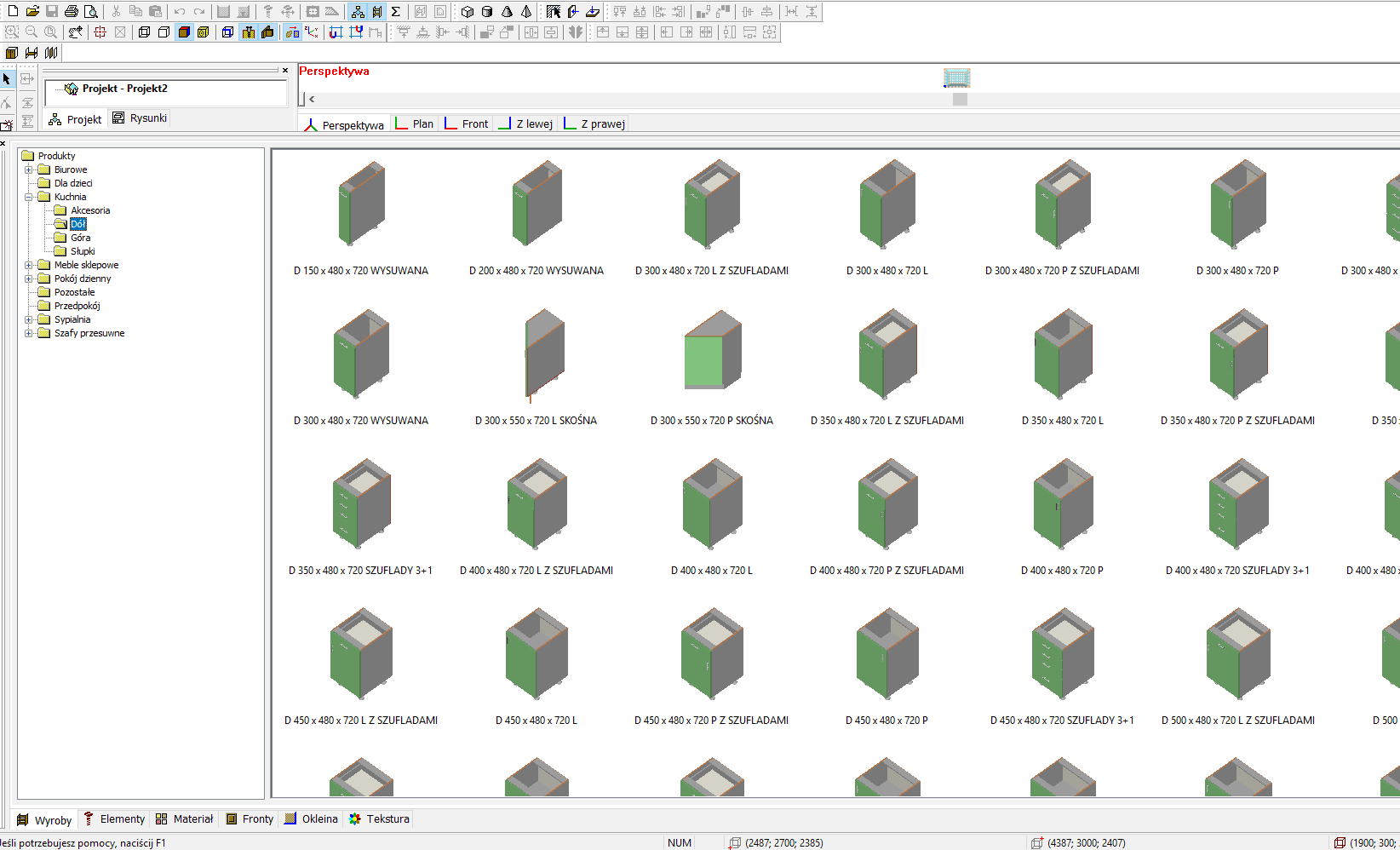
GOTOWE KORPUSY, FRONTY I DETALE
Proces projektowania mebli znacznie przyspiesza możliwość korzystania z gotowych bibliotek detali, frontów i elementów znormalizowanych takich jak uchwyty, podpory, wsporniki. Projektant może swobodnie korygować wszystkie cechy parametryczne, a przygotowany detal lub produkt dodać do własnej biblioteki gotowych komponentów.
BIBLIOTEKI MATERIAŁÓW I KOREKTA KOSZTORYSU
Korekta projektu polegająca na zmianie pierwotnych założeń dotyczących materiałów, z jakich mają być wykonane meble, nigdy nie była tak prosta. Wszystkie istotne cechy takie jak materiał, kolor i faktura można z łatwością edytować, wybierając właściwy z odpowiedniej biblioteki. To chyba najlepszy sposób na dostosowanie kosztorysu do oczekiwań zleceniodawcy.
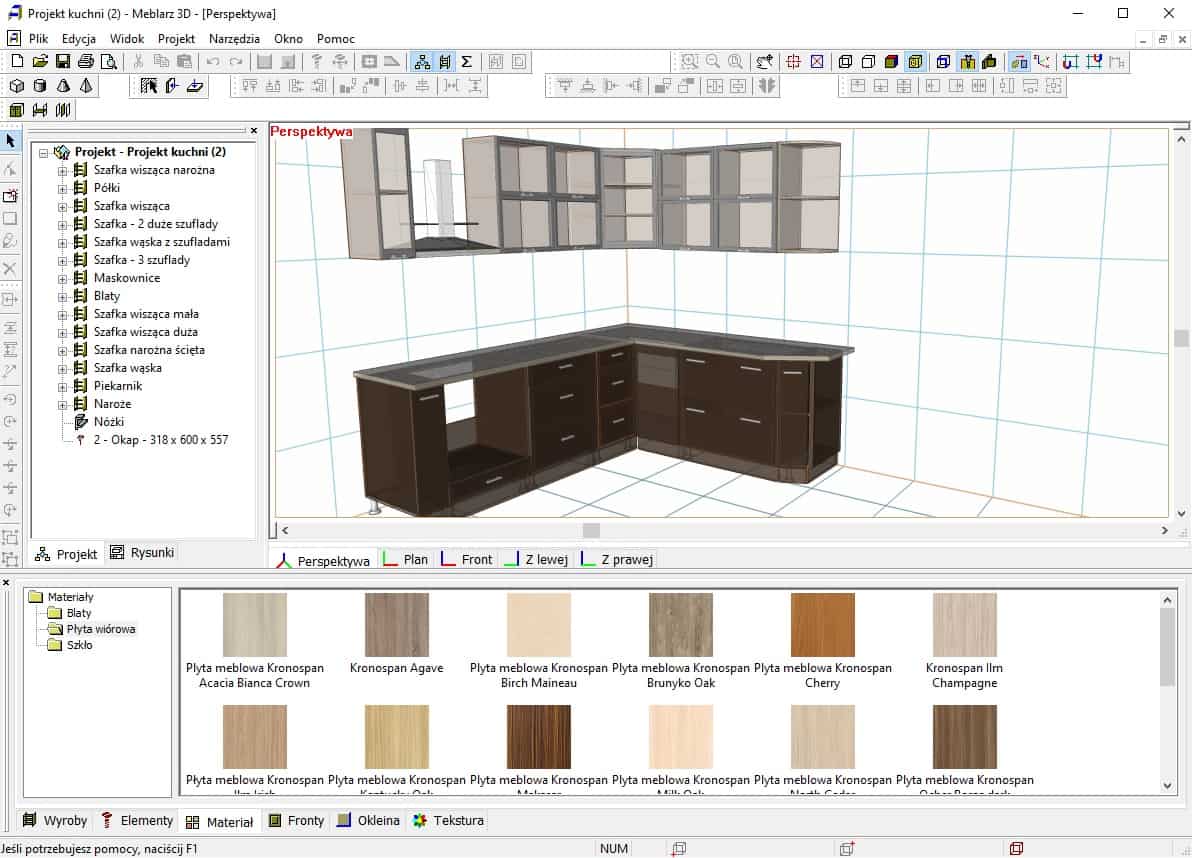
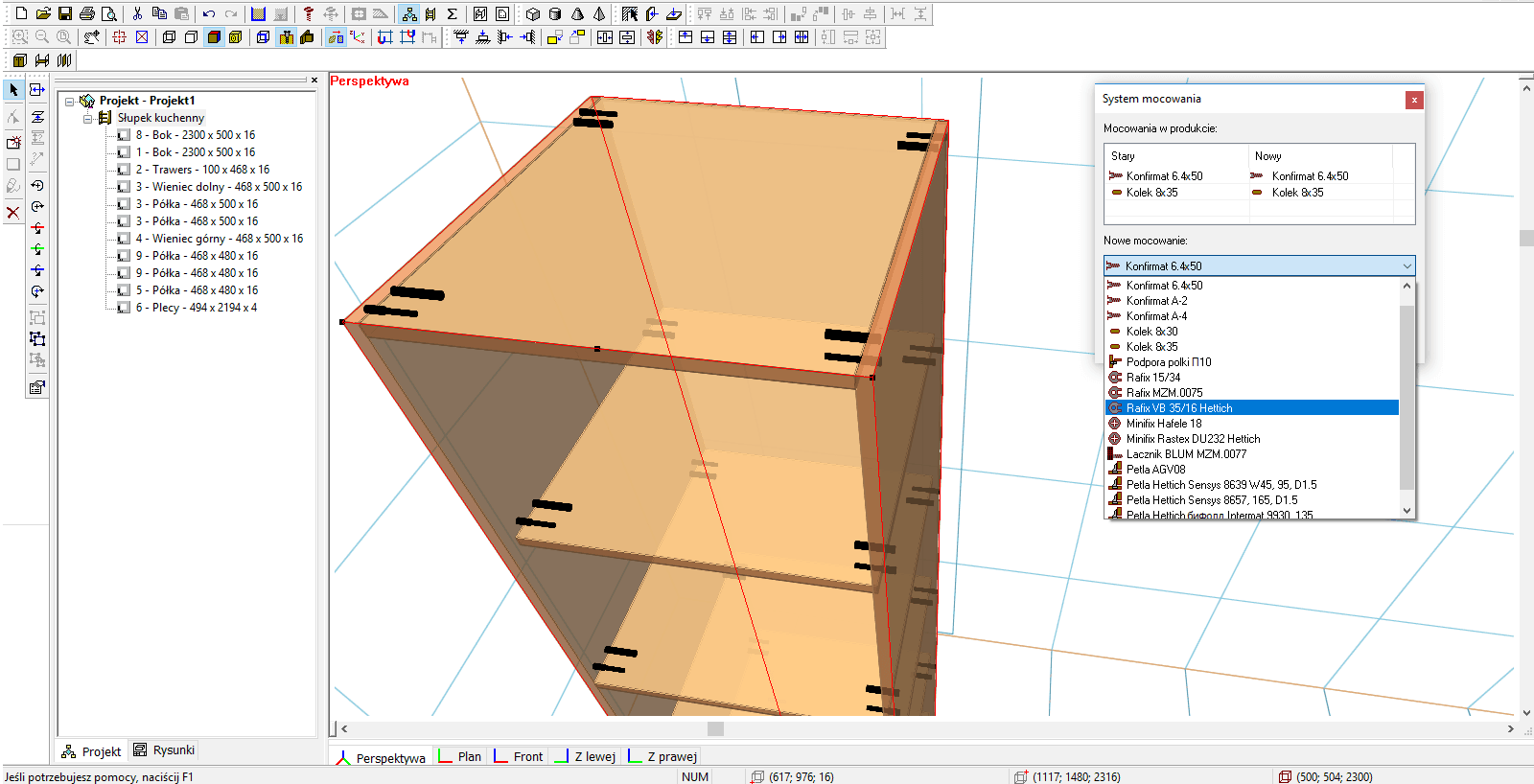
AUTOMATYCZNE DODAWANIE ZAMOCOWAŃ
Meblarz 3D automatycznie dodaje do projektu elementy złączne oraz akcesoria. Pozwala również na ich ręczną edycję. Katalog elementów złącznych i akcesoriów może być uzupełniany w nieskończoność o gotowe systemy oferowane przez producentów. Współrzędne otworów pod zamocowania i akcesoria są automatycznie uwzględniane podczas eksportu plików dla maszyn CNC. Dzięki temu jeszcze przed rozkrojem płyty, wykonywane są nawierty o odpowiednich parametrach.
RYSUNKI I RAPORTY GOTOWE Z AUTOMATU
Dobra dokumentacja techniczna często okazuje się niezwykle pomocna na miejscu montażu mebli projektowanych pod wymiar. Meblarz 3D automatycznie generuje rysunki techniczne i montażowe oraz raporty i kosztorysy, które pozwolą zachować porządek w komunikacji z klientem i ekipami montażowymi.
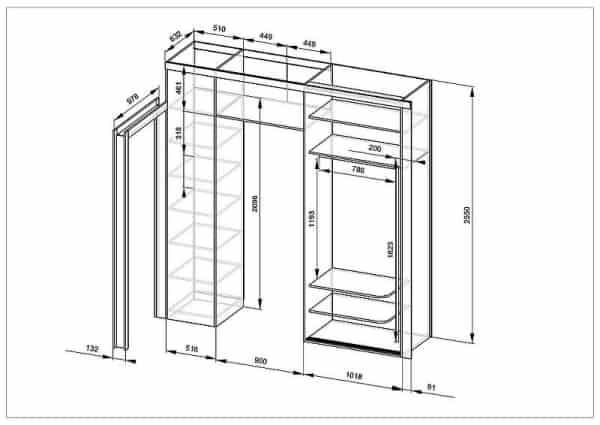
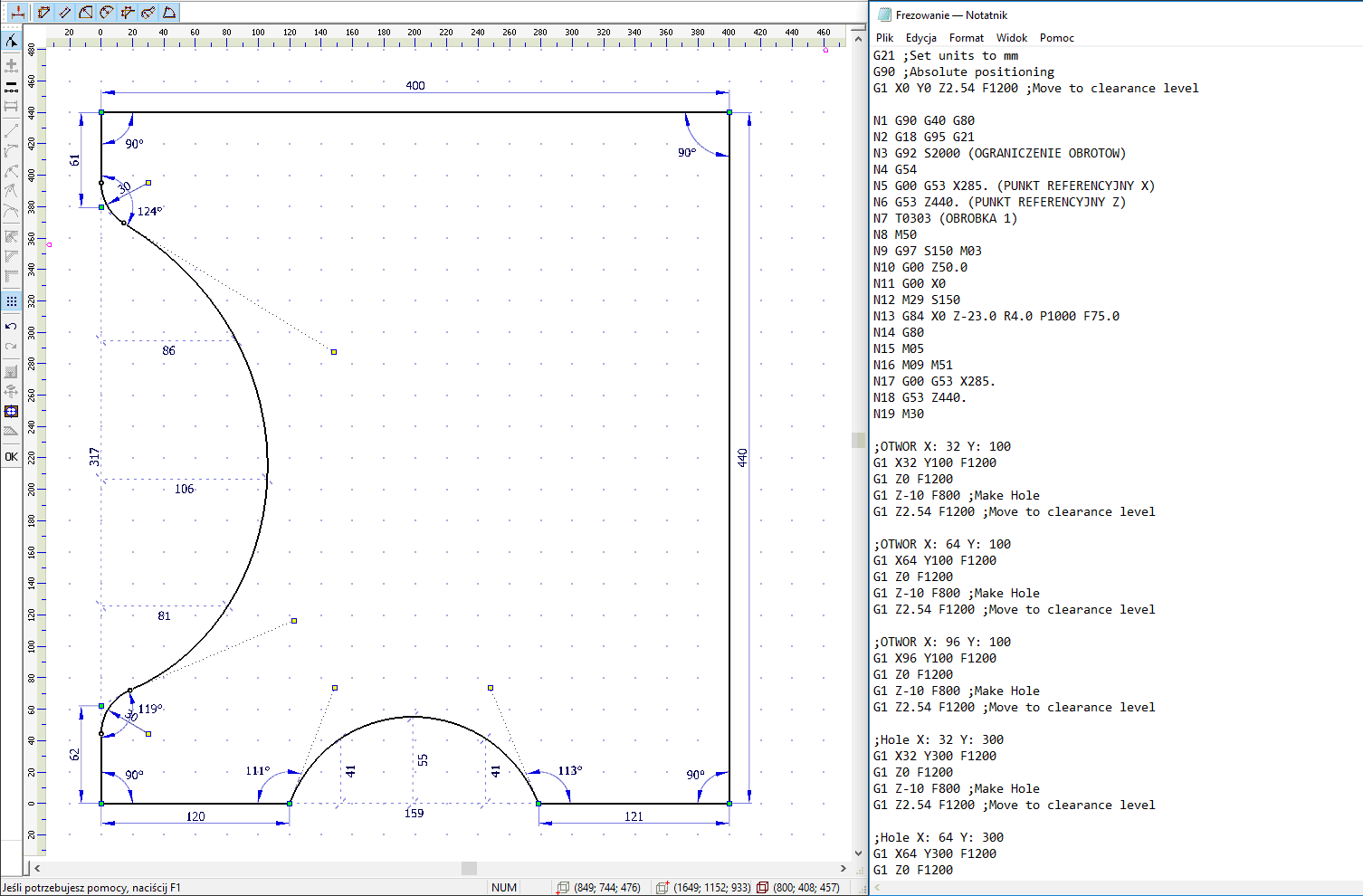
WSPÓŁPRACA Z RÓŻNYMI SYSTEMAMI CNC
Firmowe postprocesory dostępne w wersji Professional umożliwiają integrację dokumentacji tworzonej w Meblarzu 3D z niemal każdym alternatywnym systemem do projektowania, edycji i zarządzania produkcja mebli.
POMOC
Poniżej znajdziesz ważne zagadnienia związane z Meblarzem 3D!
Ograniczenia wersji demo
Bezpłatna wersja programu Meblarz 3D pozwala zademonstrować jego możliwości i umożliwia zaprojektowanie kompletnych mebli.
Czas korzystania z darmowej wersji nie jest ograniczony. Oznacza to, że możesz używać darmowej wersji tak długo, jak chcesz i tworzyć w niej dowolne projekty.
Wersja bezpłatna ma następujące ograniczenia:
– brak możliwości drukowania rysunków
– brak możliwości zapisu rysunków. Można je utworzyć wyłącznie dla celów poglądowych.
– liczba elementów eksportowanych do rozkroju ograniczona do 10 sztuk.
– liczba elementów uwzględnianych w raportach ograniczona do 10 sztuk.
Jak aktywować program
Podczas uruchamiania niezarejestrowanego programu na ekranie pojawia się okno “Rejestracja”.
Wypełnij pola karty rejestracyjnej i kliknij “Wyślij teraz…”. Wymaga to połączenia z Internetem na komputerze, na którym aplikacja jest zainstalowana.
Pola oznaczone „*” są wymagane.
WAŻNE! Dokładnie wypełnij kartę rejestracyjną.
Podaj poprawne dane rejestracyjne firmy. Wprowadzając błędne dane nie będziemy w stanie zidentyfikować Cię jako Klienta, aby udzielić wsparcia technicznego..
Jeśli jesteś osobą fizyczną, podaj swoje imię i nazwisko w polu „Firma”.
Po weryfikacji danych otrzymasz numer seryjny i plik do automatycznej rejestracji. Informacje te wysyłamy pocztą elektroniczną.
Zapisz ten e-mail, aby w razie potrzeby ponownie zastosować ten numer seryjny, na przykład po ponownej instalacji systemu operacyjnego.
Weryfikacja danych i wysyłka numeru seryjnego zazwyczaj trwa 24 godziny (nie dotyczy weekendów i dni ustawowo wolnych od pracy).
Możliwe powody odmowy rejestracji:
Karta rejestracyjna zawiera nazwę firmy, której nie ma na liście CEIDG.
Karta rejestracyjna zawiera błędny adres e-mail.
Rejestracja programu w Twojej firmie została już zakończona i nie zgłosiłeś wcześniej przyczyny nowej rejestracji.
Nie otrzymaliśmy płatności dla Twojego zamówienia.
Słowniczek
Detal
Podstawowa część produktu. Detal ma właściwości: nazwa, długość, szerokość, grubość, materiał, kierunek włókna (tylko dla tekstur z włóknami). “Detal” może mieć dowolny kontur. Materiały Detali są w sekcji Materiały. W programie Meblarz 3D oprócz określenia “Detal” stosuje się oddzielenie pojęcia takie jak „Front” i „Element”, które są również składowymi produktu. Lista “Detali”, w przeciwieństwie do innych składowych produktu, jest przekazywana do rozkroju.
Jednostki miary “Detali” są ustawione w „Właściwościach” materiału.
Front
Front to przednia część mebli, zazwyczaj otwierana. Materiały “Frontów” określane są w „Bibliotece”. Jednostki miary “Frontów” są ustawione w „Właściwościach” materiału.
Element
Różne składowe produktu, takie jak uchwyty, podpory, wsporniki, lampy itp. Materiały “Elementów” określane są w sekcji „Tekstury” w „Bibliotece”. Jednostki miary są ustawiane w oknie dialogowym Właściwości.
Produkt
Projekt stworzony ze szczegółów. Złożenie dowolnych części w produkcie jest wykonywane za pomocą polecenia Grupuj.
Materiał
Określa rzeczywisty materiał, z którego wykonane są Detale, Elementy itp. Materiał ma wiele właściwości: nazwę, teksturę, kierunek włókien itp. Edycja listy użytych materiałów i określanie ich właściwości odbywa się w oknie dialogowym Katalogi. W programie Meblarz 3D znajduje się Biblioteka różnych typów materiałów: płyty, blaty, fronty, obrzeża, tekstury itd.
Osie współrzędnych
Scena projektu zawiera osie współrzędnych: oś X (OX) jest czerwona, oś Y (OY) jest zielona, a oś Z (OZ) jest niebieska. Osie są przeznaczone do orientacji przestrzennej sceny i znajdujących się w niej obiektów.
Płaszczyzny
Główne płaszczyzny XOY, XOZ i YOZ są utworzone przez przecięcie głównych osi. Większość operacji na obiektach projektu – ruch, obrót itp. – jest wykonywana w głównych płaszczyznach.
Scena
Obszar roboczy, w którym wykonywany jest projekt. Scena jest ograniczona przez podłogę, sufit i boczne ściany.
Skróty klawiszowe
Ctrl + O – Otwórz projekt.
Ctrl + S – Zapisz projekt.
Ctrl + P – Drukowanie projektu.
Ctrl + DblClick – Dwukrotne kliknięcie lewym przyciskiem myszy na pustej scenie z wciśniętym Ctrl otwiera właściwości projektu.
Ctrl + F4 – Zamknij projekt.
Alt + F4 – Zamknij program.
—
Ctrl + Z – Cofnij
Ctrl + Y – Zwraca anulowaną akcję.
Ctrl + A – Zaznacz wszystkie obiekty projektu z wyjątkiem elementów architektonicznych (ściany, podłoga, sufit).
Ctrl + Alt + A – Wybierz wszystkie elementy architektoniczne (ściany, podługa, sufit)
Ctrl + X – Wytnij wybrany obiekt do schowka.
Ctrl + C – Skopiuj podświetlony obiekt do schowka.
Ctrl + V – Wklej obiekt ze schowka.
Delete – Usuń wybrany obiekt.
Ctrl + G – Grupuj wybrane obiekty.
Ctrl + U – Rozgrupuj wybrane obiekty.
Spacja – Wyłącza sprawdzanie kolizji obiektów podczas poruszania myszą.
—
F2 – Powiększ widok 2D.
F3 – Pomniejsz widok 2D.
Alt + F2 – Włącz perspektywę.
Alt + F3 – Wyłącz perspektywę.
Shift + F2 – Zwiększa kąt perspektywy (podobnie Shift + rolka myszy).
Shift + F3 – Zmniejsza kąt perspektywy (podobnie Shift + rolka myszy).
Ctrl + L – Szybko dodaj produkt do biblioteki.
—
Ctrl + D – Otwiera okno dialogowe, dla wprowadzania odległości między dwoma podświetlonymi obiektami.
Ctrl + T – Otwiera okno dialogowe, przenoszenia wybranych obiektów (lub ich kopii) na określoną odległość.
—
Alt + Strzałka w lewo – Wyrównuje wybrane obiekty w kierunku ujemnym osi OX (czerwona).
Alt + Strzałka w prawo – Wyrównuje wybrane obiekty w dodatnim kierunku osi OX (czerwona).
Alt + Strzałka w dół – Wyrównuje wybrane obiekty w kierunku ujemnym osi OY (zielona).
Alt + strzałka w górę – Wyrównuje wybrane obiekty w dodatnim kierunku osi OY (zielona).
Alt + PageDown – Wyrównuje wybrane obiekty w kierunku ujemnym osi OZ (niebieska).
Alt + PageUp – Wyrównuje wybrane obiekty w dodatnim kierunku osi OZ (niebieska).
—
Ctrl + Strzałka w lewo – Przesuwa wybrane obiekty w lewo do krawędzi sceny.
Ctrl + strzałka w prawo – Przesuwa wybrane obiekty w prawo do krawędzi sceny.
Ctrl + Strzałki w dół – Przesuwa zaznaczone obiekty na dół do krawędzi sceny.
Ctrl + strzałka w górę – Przesuwa zaznaczone obiekty do góry do krawędzi sceny.
—
Ctrl + Shift + Strzałka w lewo – Rozciąga zaznaczone obiekty w lewo.
Ctrl + Shift + Strzałka w prawo – Rozciąga podświetlone obiekty w prawo.
Ctrl + Shift + Strzałka w dół – Rozciąga podświetlone obiekty w dół.
Ctrl + Shift + strzałka w górę – Rozciąga zaznaczone obiekty do góry.
Ctrl + Shift + Minus – Rozciągnij zaznaczone obiekty w poziomie.
Porady
Wskazówka 1
Do szybkiego kopiowania części lub produktów użyj metody „przeciągnij i upuść”. Naciśnij klawisz Ctrl i przesuń obiekt za pomocą myszy. Kopia zostanie wstawiona w miejsce zwolnienia lewego przycisku myszy. W ten sposób obiekty mogą być kopiowane z jednego projektu do innego lub w tym samym projekcie.
Wskazówka 2
Aby kontrolować pozycję kamery, obracaj kółko myszy lub użyj skrótów klawiaturowych Alt + F2 – aby przybliżyć kamerę i Alt + F3 – aby odsunąć kamerę od środka sceny. Podobnie efekt daje ruch myszy z wciśniętym prawym przyciskiem.
Wskazówka 3
Możesz szybko powiększyć widok, pracując w widokach “Plan”, “Front”, “Z Lewej” lub “Z Prawej”, przytrzymując klawisz F2. Podobny efekt daje przewijanie kółka myszy albo ruch myszy z wciśniętym prawym przyciskiem.
Wskazówka 4
Możesz szybko powrócić do poprzedniej skali wyświetlania, naciskając klawisz F3.
Wskazówka 5
Aby edytować właściwości części lub produktu, możesz dwukrotnie kliknąć na nim lewym przyciskiem myszy. Otworzy się wtedy okno dialogowe Właściwości.
Wskazówka 6
Podczas rysowania części wielokątnej możesz kliknąć prawym przyciskiem myszy i wykonać polecenie Zamknij kontur.
Wskazówka 7
Określ nazwę części w produkcie. Dzięki temu szybko znajdziesz ten szczegół w strukturze projektu. Możesz otworzyć okno podglądu struktury projektu za pomocą tego samego polecenia z menu “Projekt”.
Wskazówka 8
Aby wybrać część, która nie jest widoczna pod innymi szczegółami, możesz ją kliknąć w oknie struktury projektu.
Wskazówka 9
Aby zaznaczyć jedną część, która znajduje się w produkcie, kliknij na nią z wciśniętym klawiszem Alt.
Wskazówka 10
Aby szybko wymienić materiały i fasady w projekcie, użyj Biblioteki. Na przykład przejdź do karty Materiały w bibliotece, wybierz niezbędny materiał i przeciągnij go z biblioteki na część lub produkt w projekcie.
Wskazówka 11
Aby skierować kamerę na środek dowolnego elementu na scenie, kliknij przycisk Kamera na pasku narzędzi Widok, a następnie wybierz ten element. Aby przywrócić kierunek spojrzenia kamery na środek sceny, można użyć przycisku Skieruj na środek sceny.
Jak wyeksportować plik na maszynę CNC
Aby wyeksportować pliki rozkroju na maszyny CNC, uruchom projekt – Wyjście VP. W oknie dialogowym Eksportuj menedżerów programów zaznacz pola wyboru dla części, dla których chcesz utworzyć pliki, i kliknij przycisk Eksportuj.
Uwaga: ustawienia maszyny CNC należy skonfigurować przed eksportowaniem. Jeśli nie zrobiłeś tego wcześniej, kliknij przycisk Eksportuj, skonfiguruj ustawienia, a następnie wyeksportuj pliki do urządzenia.
Skonfiguruj ustawienia eksportu dla maszyn CNC
Aby skonfigurować ustawienia eksportu dla maszyn CNC, użyj polecenia Narzędzia – Opcje i w sekcji „Maszyny CNC” wprowadź wymagane wartości.
Gdzie:
– Format programu sterującego – wybierz postprocesor odpowiadający Twojej maszynie CNC.
– Format nazwy pliku programu sterującego – wprowadź własny format, w którym zostanie utworzona nazwa pliku. Podczas formatowania nazwy pliku użyj następujących zmiennych:
nn – numer części
mm – nazwa części
aa – nazwa przedmiotu, w którym znajduje się przedmiot
tt – grubość części
ss – wymiary części
– Zarządzanie katalogiem – Wybierz folder, w którym chcesz zapisać pliki UP
– Utwórz podkatalog według nazwy projektu – włącz „pole wyboru”, jeśli chcesz utworzyć folder według nazwy projektu podczas eksportowania do katalogu.
– Rozwiń części o większym stosunku bocznym – wybierz współczynnik kształtu, dla którego części powinny być automatycznie rozmieszczone, tak aby długi bok mógł leżeć wzdłuż osi OX na stole maszyny.
W razie potrzeby kliknij przycisk Właściwości, aby dostosować poszczególne parametry urządzenia.
Zalecana konfiguracja sprzętowa
System: Windows XP Sp2 lub nowszy
Procesor: Intel Core i3
Pamięć Ram: min 2GB
min 3GB wolnej przestrzeni na dysku