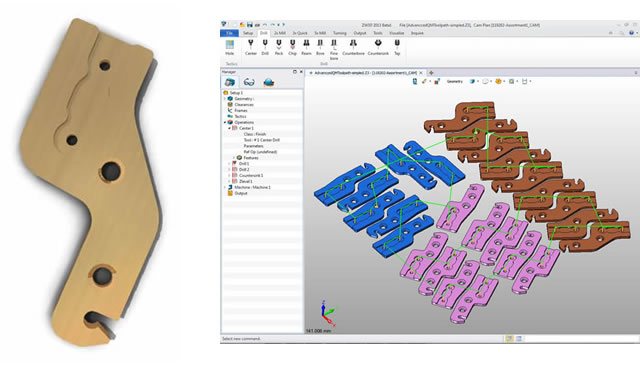TAK SIĘ ROBI NESTING – 4NEST
4Nest to idealne narzędzie do każdego komputerowego systemu wsparcia wytwarzania. Program spaja różne cyfrowe środowiska do projektowania i wytwarzania przy zastosowaniu maszyn NC/CNC. 4Nest znajduje zastosowanie w wielu branżach, w których technologia CNC zdominowała wytwarzanie detali, np.:
- w branży meblarskiej,
- reklamowej,
- budowlanej
- i w szeroko pojętym przemyśle.
4Nest umożliwia import danych z każdego dostępnego na rynku programu CAD i umożliwia ich wykorzystanie na większości współcześnie użytkowanych maszynach NC/CNC.
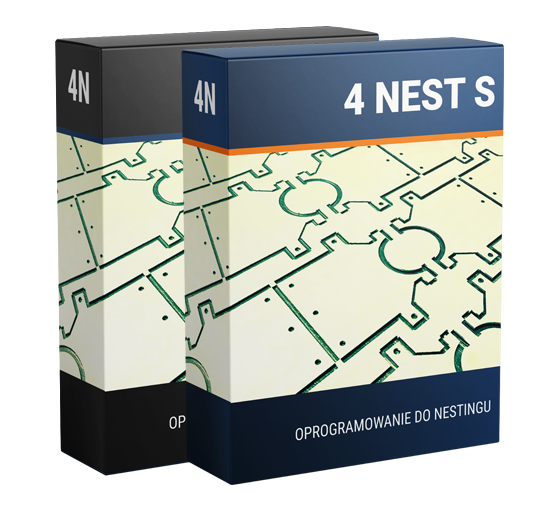
Przedstawiamy naszą instrukcję z serią filmików na temat oprogramowania do nestingu 4Nest!
Naucz się lepiej oprogramowania do nestingu 4Nest z naszymi filmami instruktażowymi. Poznaj inferfejs programu, jak zintegrować go z ZW3D CAD/CAM, jak wykonać szybki nesting, wprowadzić formatki i wiele wiele innych. Nasze filmy przeprowadzą cię krok po kroku po najważniejszych zagadnieniach związanych z obsługą oprogramowania do nestingu oraz jego najważniejszymi i najczęściej wykorzystywanymi funkcjami.
Funkcje oprogramowania do nestingu – 4Nest
Integracje z programami CAD/CAM
4Nest doskonale współpracuje z programami do projektowania typu AutoCAD, ZWCAD, GstarCAD, BricsCAD, Corel, Pro100 itd.
Dzięki temu w kilkanaście minut przeniesiesz swoje zamówienie na maszynę CNC. Prościej się nie da…
Importowanie części odbywa się za pomocą plików DXF. Nadawane są parametry takie jak rodzaj materiału, grubość, ilość sztuk itp. Wszystkie parametry można edytować w 4NEST. Zamówienie może zawierać detale o różnych parametrach, a program automatycznie sortuje je w grupy wspólnego cięcia (np. wg grubości albo wg rodzaju materiału).
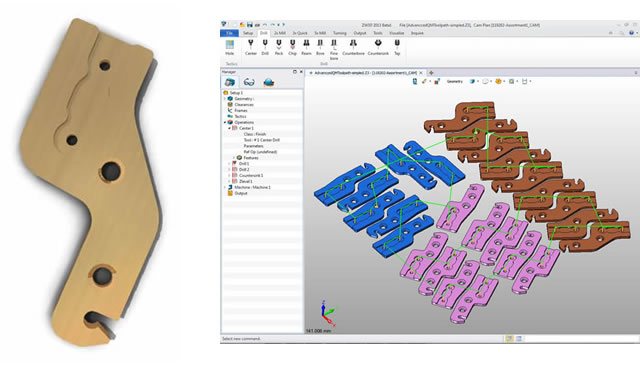
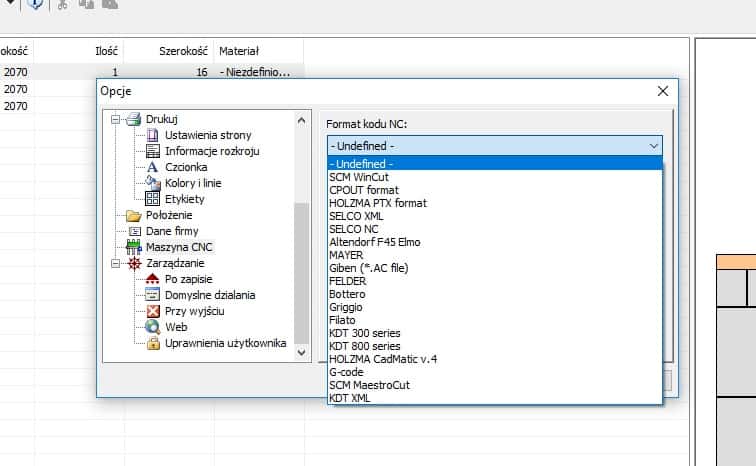
Wbudowane postprocesory
Dzięki wbudowanym postprocesorom wyeksportujesz pliki na maszyny CNC. Pliki zawierają informacje o konturach, otworach, nawiertach, kieszeniach itp.
4Nest można integrować z większością dostępnych programów do projektowania CAD. Co więcej, dobrze współpracuje również w programach grafiki wektorowej. Dzięki temu możesz optymalizować rozkład elementów na materiale, ograniczając jego zużycie.
4Nest współpracuje między innymi z maszynami:
Holzma, HOMAG, Selco, BIESSE, NC410, NC500, Selco XML, CPOUT, Altendorf, Gabbiani, SCM, Casadei Macchine, Felder, Mayer, HOLZ-HER, Schelling, Griggio, Giben, Bottero, Filato, Seron, Infotec i wiele wiele innych.
Rejestr odpadów
Obliczanie powierzchni odpadów po rozkroju odbywa się automatycznie. Odpady mogą być uwzględniane podczas realizacji kolejnych zamówień. 4NEST pomaga w optymalnym zarządzaniu odpadami. Można je usuwać, dodawać, sortować, filtrować według np. rozmiaru albo nazwy materiału itp.
Dla odpadów mogą być drukowane również etykiety.
Gdy zachodzi potrzeba ręcznego rozmieszczenia elementów na materiale, 4NEST posiada funkcje do swobodnego rozmieszczenia, przesuwania do wybranej krawędzi, skalowania wymiarów itp.
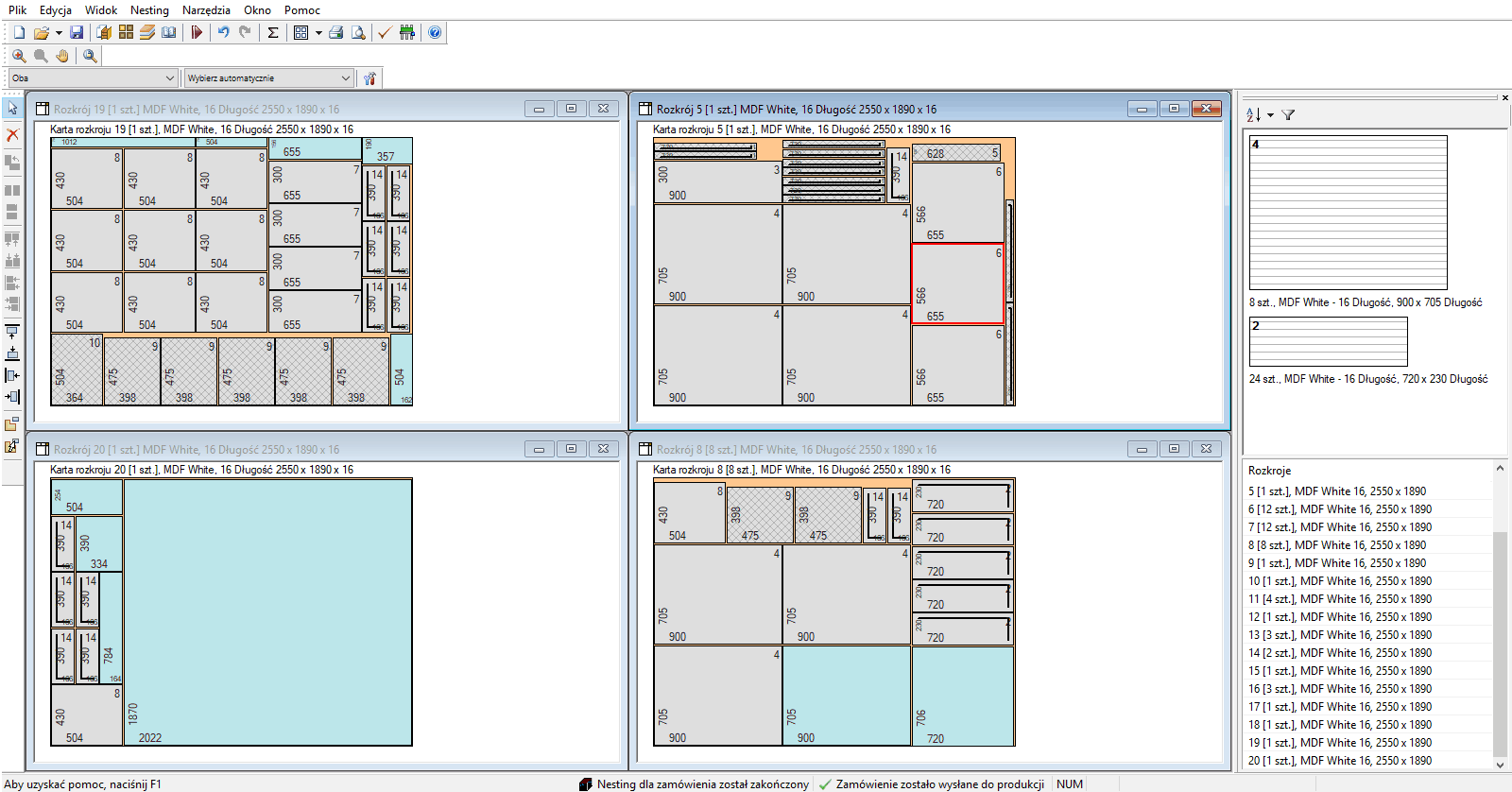
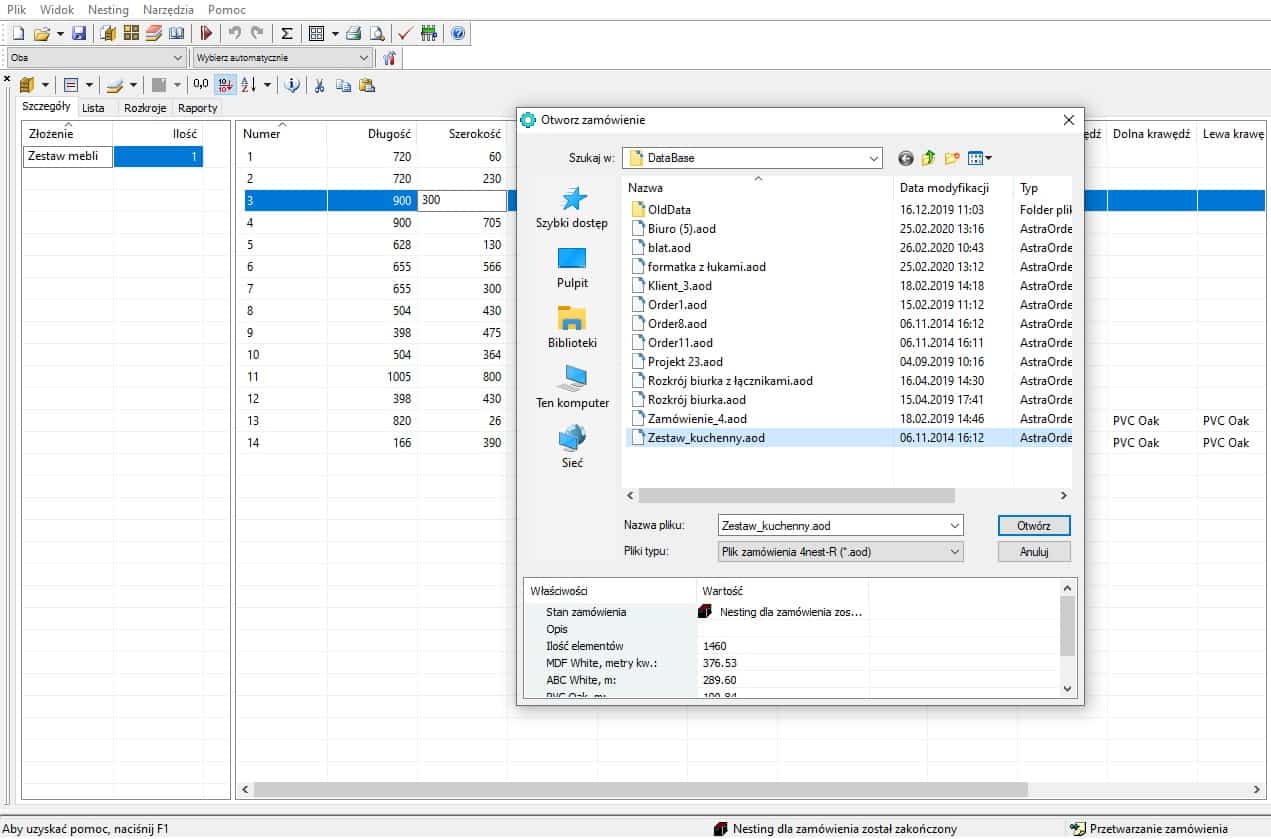
KOMFORTOWE REALIZOWANIE RÓŻNYCH ZAMÓWIEŃ
Program 4Nest umożliwia import i eksport danych w każdym formacie. Mogą to być także formatki CSV w plikach tekstowych i arkuszach kalkulacyjnych. Gdyby zaistniała taka potrzeba, wymiary można wprowadzać także ręcznie.
Co więcej, program umożliwia scalanie zleceń w celu optymalnego wykorzystania materiału. Dzięki 4Nest na jednej formatce można zaplanować rozkrój różnych projektów tak, aby optymalnie wykorzystać materiał i zminimalizować odpad, którego nie da się już wykorzystać w procesie produkcyjnym.
Szybka realizacja zamówień
Dzięki integracji z oprogramowaniem typu CAD, możesz zaimportować kształty detali bezpośrednio do 4NEST. Wymiary detali mogą być również wprowadzone ręcznie, wybrane z biblioteki produktów albo zaimportowane z arkusza Excel lub pliku tekstowego. Program zajmuje się resztą.
Dzięki funkcji scalania zleceń można jeszcze lepiej wykorzystać materiał. Pozwala ona na połączenie kilku mniejszych zamówień w jedno duże, co optymalizuje czas rozkroju oraz minimalizuje ilość odpadów.
Wbudowane postprocesory wygenerują pliki rozkroju na twoją maszynę CNC.
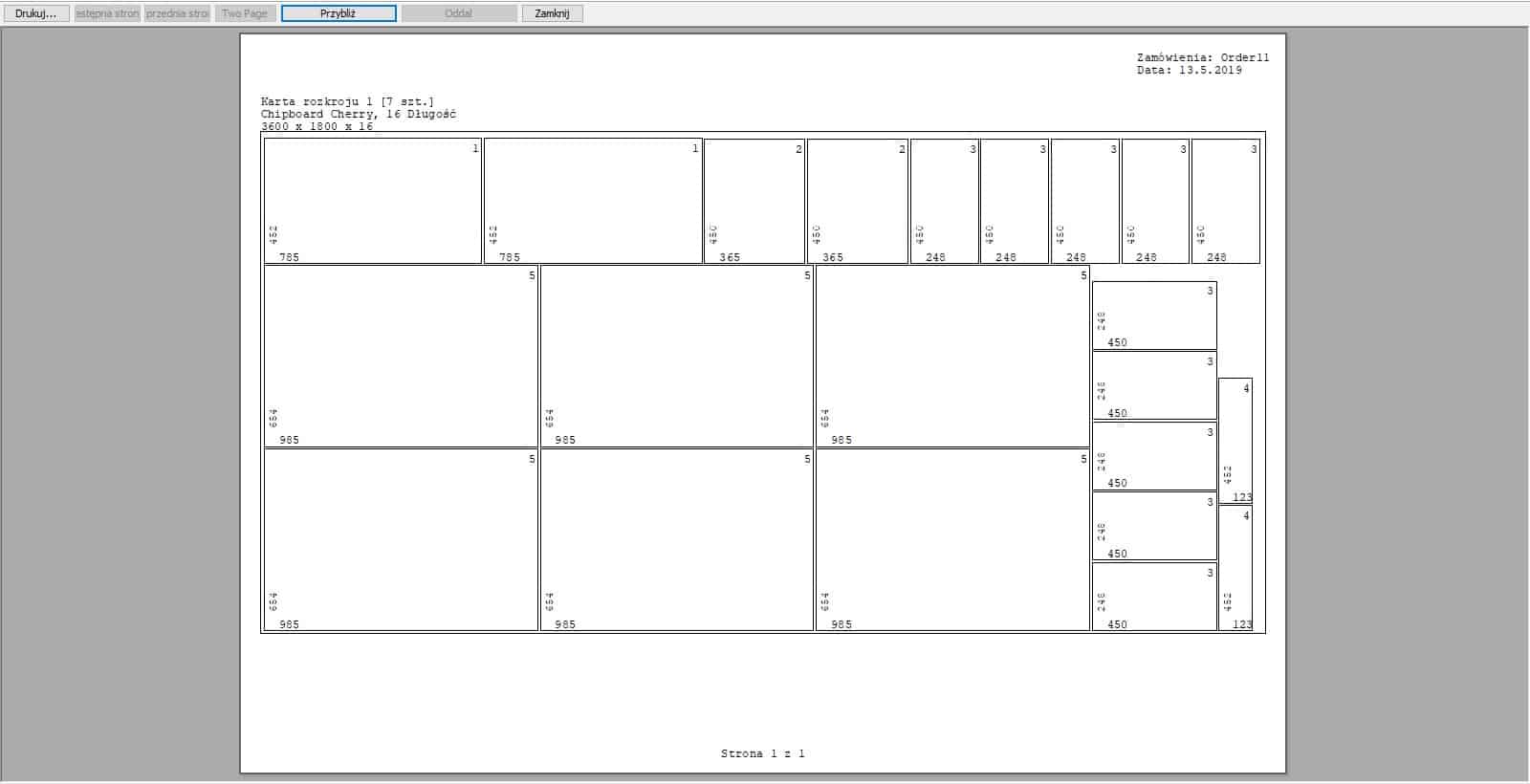
POMOC
Poniżej przedstawiamy odpowiedzi na najważniejsze zagadnienia, wątpliwości, pytania czy funkcje oprogramowania do nestingu – 4Nest.
Jeśli jakieś kwestie pozostają niewyjaśnione napisz do nas klikając tutaj.
O programie
Kluczowe cechy
4Nest jest przeznaczony do optymalizacji prawdziwego nestingu kształtów. Oprogramowanie może być używane do rozmieszczania i układania części z metalu, tkaniny, skóry, drewna, szkła, kamienia i innych materiałów arkuszowych.
Wszystkie funkcje 4Nest zostały zaprojektowane tak, aby proces układania elementów był jak najszybszy. Proste i intuicyjne narzędzia 4nest-S umożliwiają szybkie tworzenie zamówień, automatyczne zagnieżdżanie, ręczne dostosowywanie rozkrojów, w razie potrzeby drukowanie raportów i eksportowanie układów do DXF w celu obróbki za pomocą maszyny do cięcia.
Przygotowywanie zamówienia
Części są importowane z plików DXF. Określono szereg właściwości dla każdej części: materiał, grubość, ilość i numer rysunku. Wszystkie te właściwości można zmodyfikować po zaimportowaniu. Zamówienie może zawierać części o różnych grubościach i materiałach – oprogramowanie automatycznie sortuje części w grupy nestingu.
Nesting
Szybkie automatyczne zagnieżdżanie umożliwia oprogramowaniu wykonywanie obliczeń przy wysokim współczynniku zużycia materiału. W razie potrzeby układy można edytować ręcznie. W tym celu dostępnych jest wiele narzędzi: można przesuwać części w ustalonych przyrostach, do najbliższego ogranicznika i swobodnie przesuwać je za pomocą myszy.
Raporty
System generowania raportów tworzy wersje robocze i specyfikacje. Raporty można eksportować do programów Microsoft Word i Acrobat Reader.
Eksport do DXF
Rozkroje są eksportowane do plików DXF w celu obróbki za pomocą maszyny do cięcia.
Integracja z systemami CAD/CAM/ERP
Integracja z innymi systemami CAD / CAM / ERP jest jedną z kluczowych zasad 4nest-S. Dane z systemu CAD / CAM / ERP można załadować do 4Nest,który zwróci wyniki obliczeń. Program można uruchomić z linii poleceń, zaimportować dane automatycznie, wygenerować układ cięcia zamówienia i wyeksportować wyniki.
Ograniczenia wersji demo
Aby przetestować wersję ewaluacyjną, możesz użyć własnych plików części DXF lub przykładowych plików dostarczonych z oprogramowaniem. Przykładowe pliki części w formacie DXF można znaleźć w folderze Przykładowy DXF znajdującym się w folderze instalacyjnym oprogramowania. Domyślna ścieżka to: C:\ Pliki programów\4nest-S\
Ograniczenia wersji testowej
W wersji ewaluacyjnej 4Nest znajdują się następujące ograniczenia:
– nie można drukować raportów.
– podczas eksportowania do DXF program nie pokazuje dokładnej liczby części.
– wersja ewaluacyjna generuje dane NC tylko dla dwóch części na rozkrój.
Jak zacząć?
1. Importuj części do nestingu
Części są importowane z formatu DXF (plik wymiany rysunku). Aby zaimportować części, użyj polecenia Import w menu Plik. Okno dialogowe „Importuj części…” umożliwia dodawanie plików do importu i wprowadzanie właściwości części. Zobacz szczegółowy opis tego zadania w sekcji Importowanie materiałów do nestingu.
2. Wprowadź arkusze do nestingu
Możesz dodać arkusze za pomocą polecenia Dodaj arkusze w menu Nesting. Zobacz szczegółowy opis tego zadania w sekcji Wprowadzanie arkuszy do nestingu .
3. Rozpocznij automatyczny nesting
Aby rozpocząć nesting zamówień, uruchom polecenie Rozpocznij nesting w menu Nesting. Szczegółowy opis zadania można znaleźć w sekcji Automatyczny nesting .
4. Ręczna modyfikacja rozkrojów
Jeśli chcesz ręcznie zmodyfikować rozkrój, przejdź do karty Rozkroje w Formularzu zamówienia, wybierz go z listy i uruchom polecenie Otwórz z menu kontekstowego. Tryb edycji rozkroju umożliwia przenoszenie i obracanie części za pomocą myszy lub specjalnych poleceń dokładnego pozycjonowania. Szczegółowy opis tego zadania można znaleźć w sekcji Ręczna edycja rozkrojów.
5. Definiowanie ścieżki cięcia i generowanie danych NC
Aby generować Dane NC z rozkrojów przełącz na na tryb Ścieżka cięcia, określ sekwencję przetwarzania wycinków ręcznie lub automatycznie i uruchom polecenie Oblicz NC w menu Plik. W celu uzyskania szczegółów zobacz sekcję Definiowanie ścieżki cięcia i generowanie danych NC .
6. Drukowanie dokumentów
Oprogramowanie pozwala na wydrukowanie następujących dokumentów: szkicu aktualnego rozkroju, szkiców rozkrojów wybranych na liście, specyfikacji części zamówienia, specyfikacji rozkrojów zamówień. Proszę zobaczyć sekcję Drukowanie dokumentów ,aby uzyskać więcej szczegółów.
7. Eksportowanie wyników nestingu do DXF
Aby wyeksportować listę układów do DXF, wybierz je na zakładce Rozkroje i uruchom polecenie Eksport z menu kontekstowego. Proszę zobaczyć Eksportowanie wyników nestingu do DXF , aby uzyskać szczegółowy opis tego zadania.
Importowanie części do nestingu
Części są importowane z DXF (Plik wymiany rysunku). Aby zaimportować części, użyj polecenia Import z menu Plik. Wybór pliku i konfigurację właściwości części można wykonać w oknie dialogowym „Import części z plików DXF”.
Aby wybrać niezbędne pliki, naciśnij przycisk Dodaj. Możesz po prostu przeciągnąć pliki dxf z Eksploratora Windows (lub dowolnego innego menedżera plików) do okna Lista plików.
Po wybraniu plików ustaw obowiązkowe właściwości importowanych części: Grubość , Materiał i Ilość. W razie potrzeby wprowadź nazwę Rysunek i ustaw opcje Numeracja części.
Jeśli na liście brakuje niezbędnego materiału, naciśnij przycisk „…” po prawej stronie pola Materiał do edycji biblioteki materiałów (patrz sekcja Biblioteka materiałów ).
Lista importowanych części jest dodawana do zakładki Części w Formularz zamówienia.
Wprowadzenie arkuszy do nestingu
by dodać arkusze, użyj polecenia Dodaj arkusze z menu Nesting. Rozmiary płyt można wprowadzić w oknie dialogowym „Dodaj płyty do nestingu”.
Użyj okna dialogowego, aby wprowadzić rozmiar arkusza, jej grubość i ilość. Jeśli ilość arkuszy jest nieograniczona, nie musisz wprowadzać tej wartości.
Wybierz materiał płyty z listy rozwijanej. Jeśli na liście brakuje niezbędnego materiału, naciśnij przycisk „…” po prawej stronie pola Materiał w celu edycji Biblioteki materiałów.
Uruchamianie automatycznego nestingu
Do automatycznego nestingu zamówień użyj polecenia Uruchom nesting z menu Nesting. Parametry technologiczne nestingu są określone przez właściwości Bieżącej Grupy Nestingu (BGN) .
WAŻNE: Dopasowanie grubości i rodzaju materiału na arkuszach zamówieniowych i częściach jest obowiązkowym warunkiem pomyślnego nestingu. Części wykonane z tego samego materiału i mające taką samą grubość tworzą BGN. Jedno zamówienie może zawierać kilka BGN. Każdy BGN powinien zawierać arkusze do nestingu. Jeśli dla BGN nie zostaną wprowadzone żadne arkusze, oprogramowanie powiadomi użytkownika.
Po zakończeniu automatycznego procesu nestingu przejdź do zakładki Rozkroje Formularza zamówienia, aby zobaczyć wyniki obliczeń.
Ręczna modyfikacja rozkrojów
Jeśli chcesz ręcznie dostosować rozkrój, otwórz zakładkę Rozkroje w formularzu zamówienia, wybierz rozkrój z listy i uruchom polecenie Otwórz z menu kontekstowego. Aby otworzyć kilka rozkrojów, zaznacz je na liście, przytrzymując Ctrl lub Shift . Aby zmienić względną pozycję otwartych okien układu, użyj poleceń w menu Okno.
Wszystkie polecenia i operacje na rozkroju są stosowane do pojedynczej części lub grupy wybranych części. Grupy można wybierać za pomocą myszy przy naciśniętym klawiszu Shift lub używając standardowego pola wyboru. Zobaczysz pole podświetlenia ze znacznikami obrotu w rogach wokół grupy wybranych części.
Polecenie Zaznacz wszystko w menu Edycja wybiera wszystkie części na bieżącym rozkroju.
Przemieszczanie części
Możesz przenosić wybrane części w jeden z następujących sposobów:
1) Użyj myszki, aby przenieść części.
Obwiednia części lub grupy może zostać przesunięta do najbliższego ogranicznika lub krawędzi arkusza, jeśli zostanie przeciągnięta za pomocą znacznika w środku. Gdy część jest przeciągana w inny sposób, jest ona przesuwana bez kontroli zatrzymania. Kliknięcie dowolnego z czterech znaczników krawędzi spowoduje przesunięcie części do najbliższego odpowiedniego ogranicznika.
Jeśli jest wciśnięty klawisz Ctrl, części są przesuwane do ograniczników lub krawędzi płyty.
2) Części można przesuwać za pomocą klawiszy strzałek (w górę, w dół, w lewo, w prawo) do najbliższych ograniczników lub krawędzi arkusza. Możesz wybrać wymaganą wartość kroku lub wprowadzić ją w liście rozwijalnej Przesuń na pasku narzędzi Edycja.
3) Części można przesuwać do ograniczników (lewy, prawy, górny, dolny) – innych części lub krawędzi arkusza – za pomocą polecenia Przesuń -… do ogranicznika w menu Edycja. Polecenie to można szybko uruchomić, naciskając jeden z przycisków na pasku narzędzi Edycja.
Obrót części
Obrót wybranych części jest wykonywany w jeden z następujących sposobów:
1) Swobodny obrót myszą odbywa się za pomocą znaczników obrotu na polu wyboru . Naciśnij lewy przycisk myszy na dowolnym znaczniku i obróć część.
2) Obrót o określony kąt można wykonać za pomocą polecenia Obróć… w menu Edycja. Wartość obrotu jest wybierana z listy rozwijanej na pasku narzędzi Edycja.
WAŻNE:Oprogramowanie automatycznie kontroluje przenikanie części ze sobą i ścieżkę cięcia. Nakładające się części są oznaczone specjalnym kolorem. Domyślny kolor to „półprzezroczysty czerwony”. Możesz zmienić kolor nakładających się części w sekcji Rozkrój – Kolor w Opcjach programu .
Równoległe krawędzie części
Równoległe krawędzie części to tryb poleceń, który pozwala na uruchomienie polecenia Równoległe kilka razy, aż tryb zostanie wyłączony. Aby włączyć / wyłączyć ten tryb, użyj polecenia Obróć – Równolegle w menu Edycja.
Sekwencja równoległego łączenia krawędzi jest następująca:
1) Uruchom polecenie Równolegle, aby włączyć tryb pracy równoległej.
2) Kliknij krawędź części, którą chcesz umieścić równolegle do innej. Dla wygody, krawędź znajdująca się pod kursorem myszy jest podświetlona specjalnym kolorem.
3) Kliknij drugą krawędź, do której chcesz wyrównać pierwszą .
Po zakończeniu możesz wyłączyć tryb Równoległe.
Usuwanie części
Części można usunąć z rozkroju za pomocą polecenia Usuń w menu Edycja. Szybkie usuwanie odbywa się przez naciśnięcie klawisza Delete (Del).
Praca ze schowkiem
Następujące polecenia są dostępne w menu Edycja podczas edycji rozkrojów i korzystania ze schowka:
Wytnij – usuwa wybrane części z rozkroju i umieszcza je w schowku.
Ctrl+X Skrót klawiszowy
Kopiuj – kopiuje wybrane części do schowka. Uruchomienie tego polecenia jest możliwe tylko wtedy, gdy liczba wybranych części jest większa niż 1 oraz w zamówieniu są nierozłożone części z tym numerem. Możesz sprawdzić ilość części w oknie Właściwości części, które otwiera polecenie Właściwości na rozkroju.
Ctrl+C Skrót klawiszowy
Wklej – wkleja części ze schowka do bieżącego rozkroju.
Ctrl+V Skrót klawiszowy
Cofanie i ponawianie poleceń i operacji
Polecenia Cofnij i Powtórz w oknie Edycja umożliwiają cofanie i ponawianie poleceń i czynności.
Skalowanie
Następujące polecenia są dostępne w menu Widok:
Dopasuj do okna – dopasowuje rozkrój do rozmiaru okna.
Num* Skrót klawiszowy
Powiększ – zwiększa poziom powiększenia o 2 %.
Num+ Skrót klawiszowy
Pomniejsz– zmniejsza poziom powiększenia o 2%.
Num- Skrót klawiszowy
Definiowanie ścieżki cięcia
Aby wygenerować Dane NC z rozkrojów, zdefiniuj najpierw ścieżki cięcia. Po obliczeniu uruchom polecenie Oblicz NC w menu Plik. Definicja ścieżki cięcia odbywa się w trybie Ścieżka cięcia. Aby wrócić do edycji rozkroju, przełącz się na tryb Rozkrój.
Możesz zdefiniować ścieżkę cięcia (do prowadzenia freza/palnika/dyszy) ręcznie lub automatycznie. Zanim to zrobisz, sprawdź i edytuj opcje cięcia, jeśli to konieczne (patrz Dostosuj NC i opcje cięcia).
Aby automatycznie zdefiniować ścieżkę cięcia, uruchom polecenie Oblicz ścieżkę cięcia z menu Nesting.
UWAGA : jeśli ścieżka cięcia w określonym rozkroju została całkowicie lub częściowo zdefiniowana, automatyczne obliczanie będzie niemożliwe. Usuń istniejącą ścieżkę za pomocą polecenia Usuń ścieżkę z menu Edycja w celu korzystania z funkcji automatycznego obliczania.
Ręczna definicja ścieżki cięcia jest wykonywana przez dodanie indywidualnych wycięć do ścieżki w rozkroju.
UWAGA : pojedyncza część może zawierać kilka wycięć – na przykład wycięcie zewnętrzne i wycięcia wewnętrzne. Z reguły wewnętrzne wycięcia powinny być dodawane do ścieżki przed zewnętrzną. Jeśli w wycięciu wewnętrznym znajdują się inne, mniejsze części, ich wycięcia należy dodać najpierw do ścieżki.
Aby dodać wycięcie do ścieżki cięcia, zaznacz je jednym kliknięciem lewego przycisku myszy i uruchom polecenie Dodaj do ścieżki z menu kontekstowego. Cięcie zostanie dołączone na końcu ścieżki.
Jeśli chcesz wstawić cięcie do sekwencji wycięć, użyj polecenia Wstaw z menu kontekstowego i kliknij ścieżkę cięcia, po której chcesz wstawić bieżące. Polecenie Wstaw po umożliwia zmianę kolejności przetwarzania cięcia w już zdefiniowanej ścieżce. Na przykład można usunąć cięcie ze ścieżki i wstawić je po innym – to znaczy zdefiniować nową sekwencję przetwarzania wycięcia.
Aby usunąć wycięcie ze ścieżki, zaznacz je i uruchom polecenie Usuń ze ścieżki lub po prostu naciśnij Del .
Elementy ścieżki – takie jak punkty przebicia, wejścia i wyjścia, kierunki obróbki – są obliczane automatycznie dla wszystkich wycięć na ścieżce. Obliczenia elementów ścieżki są przeprowadzane zgodnie z ustawieniami cięcia. Elementy ścieżki można również modyfikować ręcznie.
Aby zmodyfikować elementy ścieżki cięcia, wybierz wycięcie i wybierz nową wartość elementu z menu kontekstowego.
Aby zdefiniować nowy punkt wejścia, wystarczy uruchomić polecenie Ustaw wejście w niezbędnym punkcie wycięcia. To samo dotyczy polecenia Ustaw wyjście. Jeśli punkty wejścia i wyjścia nie są takie same, wycięcie będzie zawierać zakładkę łączącą część z płytką. Jeśli jest włączona opcja Wejście na konturze (brak), narzędzie przeniesie się do wycięcia w trybie pasywnym. W przeciwnym razie narzędzie zostanie włączone.
Możesz wybrać następujące opcje Wejścia: Łuk, Stycznie, Normalnie i Kątowo.
Dostępne są też następujące opcje Wyjścia: Wyłącz na konturze (brak), Łuk, Stycznie.
Aby zmienić kierunek obróbki, użyj polecenia Odwróć ścieżkę. Kierunek obróbki będzie pokazany strzałkami, jeśli tryb Kierunek obróbki jest włączony w menu Widok.
UWAGA : dla wygody edycji można zdefiniować różne kolory elementów ścieżki cięcia – pasywne i aktywne przemieszczenia, wybrane wycięcia itp. Aby skonfigurować kolory elementów ścieżki cięcia, użyj polecenia Opcje z menu Narzędzia i przełącz na sekcję Ścieżka – kolory okna dialogowego Opcje.
Generowanie plików NC
Opcje ścieżki cięcia są zdefiniowane w Ścieżka i Zasady w oknie zakładki Właściwości BGN. Właściwości te można zastosować do bieżącego BGN za pomocą polecenia Właściwości BGN w menu Nesting lub domyślne dla wszystkich BGN za pomocą polecenia Domyślny BGN w menu Plik.
Karta Ścieżka zawiera następujące parametry:
– Szerokość cięcia – zależy od użytego noża.
– Odległość od wykrojnika punktowego do wycięcia – odległość od punktu dziurkowania do krzywej równoodległości wykreślona wokół wycięcia z marginesem równym połowie szerokości szczeliny.
– Punkt wejścia – położenie narzędzia przed rozpoczęciem procesu cięcia.
– Punkt wyjścia – położenie narzędzia po zakończeniu cięcia.
– Maksymalna ścieżka z włączonym cięciem – ta wartość jest używana do automatycznego obliczania ścieżki cięcia. Jeśli odległość określonego przeniesienia przekracza tę wartość, narzędzie tnące zostanie wyłączone i przeniesione w trybie pasywnym.
– Długość przerwy – wartość jest używana do automatycznej i ręcznej definicji przerwy.
– Minimalna odległość między przerwami – wartość jest używana do automatycznej definicji przerwy.
Karta Zasady zawiera następujące parametry *:
– Ignoruj marginesy arkusza dla dużych części – jeśli ta opcja jest włączona, duże części zostaną rozłożone bardzo blisko krawędzi płyty. Użycie tej opcji ma sens, gdy duże części nie mieszczą się na arkuszu z włączonymi marginesami krawędzi.
– Ułóż długie i wąskie części wzdłuż płyty – jeśli ta opcja jest włączona, program zagnieździ długie i wąskie części wzdłuż dłuższego boku płyty. Ta opcja powinna być stosowana, gdy właściwości materiału są nierównomiernie rozłożone wzdłuż i na całej płycie – na przykład w rolkach metalowych. Ta opcja zapobiega również spadaniu części przez kratownicę termiczną.
– Wejście na zewnętrznym wycięciu – opcja ta zdefiniowała metodę cięcia na wycięcia części i przyjmuje następujące wartości: stycznie, normalnie, łuk.
– Wejście na wycięciu wewnętrznym – ta opcja określa metodę cięcia w wycięciach części wewnętrznej.
– Wyjście na zewnętrznym wycięciu – opcja ta definiuje metodę zakończenia procesu cięcia na wycięciach części i przyjmuje następujące wartości: Wyłączone na wycięciu (brak), Bezpośrednie, Łuk.
– Wyjście na wycięciu wewnętrznym – ta opcja określa sposób zakończenia procesu cięcia na wycięciach części wewnętrznych.
* – opcje wymienione na stronie zakładki Zasady to tylko zalecenia dla programu. Oznacza to, że program będzie używał ustawień zdefiniowanych przez użytkownika, jeśli to możliwe, ale mogą być również używane inne ustawienia. Na przykład, jeśli określiłeś Stycznie jako metodę wejścia dla wycięć części, ale lokalizacje części nie pozwalają na cięcie programu w ten sposób, zostanie użyta metoda Łuk.
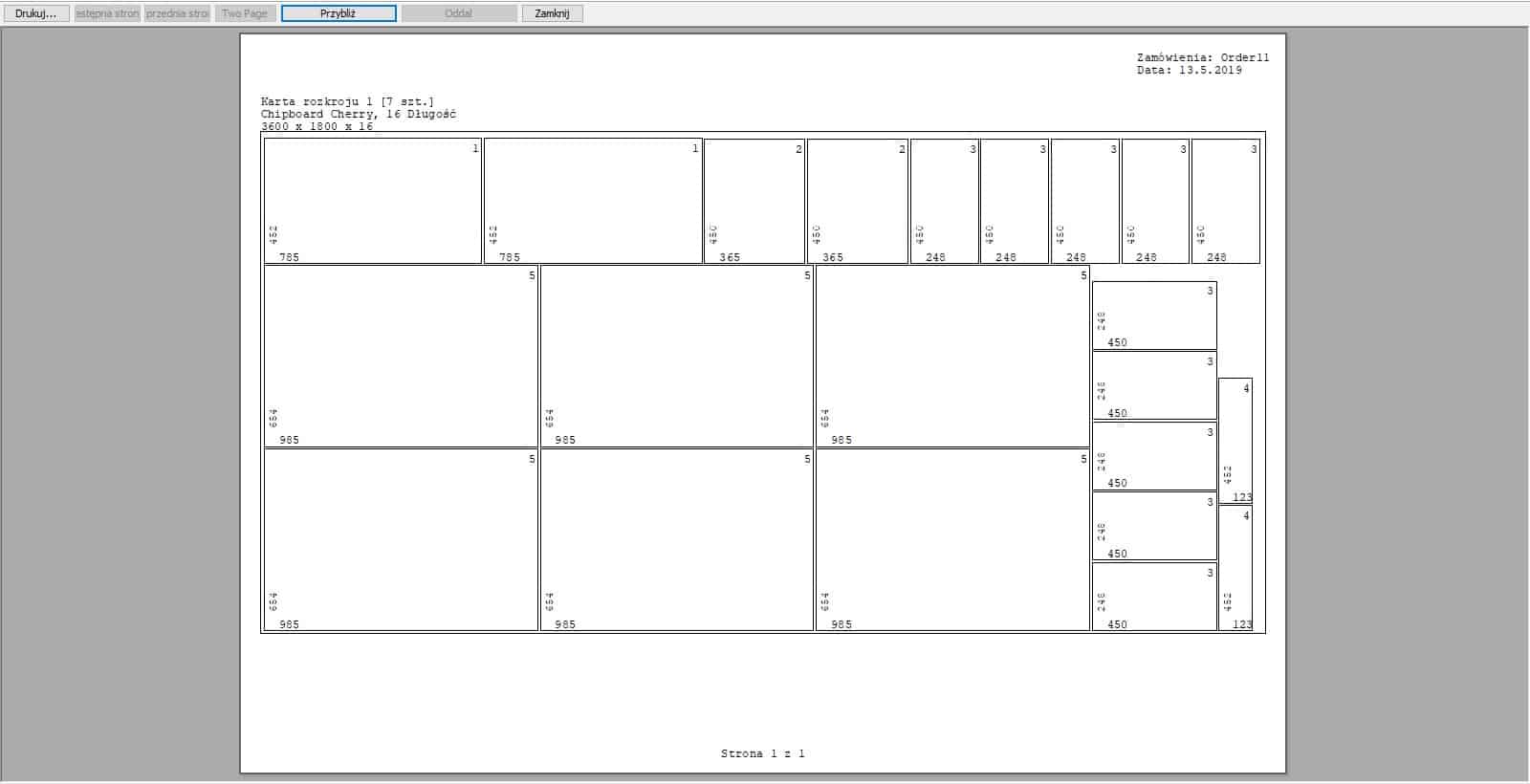
Chcesz pobrać demo programu 4Nest – oprogramowania do nestingu?
Wypełnij formularz i korzystaj przez okres próbny bezpłatne z oprogramowania do nestingu!
4Nest to narzędzie wsparcia wytwarzania wykorzystywane szeroko w takich branżach jak meblarstwo, reklama czy przemysł. W programie do nestingu można spajać różnego rodzaju cyfrowe środowiska do wytwarzania przy zastosowaniu maszyn NC/CNC i projektowania. Dzięki oprogramowaniu możliwy jest import danych z każdego oprogramowania CAD na rynku i umożliwia on wykorzystanie tych danych dla większości współczesnych maszyn NC/CNC.